How To Connect Samsung Earbuds To Iphone
How to connect your Galaxy Buds

You'll be able to hear everything on your devices with your versatile Galaxy Buds series earbuds. You can connect them to your phone, tablet, watch, TV, and more to stream music, control calls, and enjoy uninterrupted sound when going for a run. You can also switch the connection between other devices in your home using the Galaxy Wearable app or Bluetooth settings.
Note: A compatible device and software update are required to connect the Galaxy Buds+ or Galaxy Buds Live to iOS using the Samsung Galaxy Buds app. The earbuds cannot be connected to multiple devices simultaneously. If only one Bud is connecting, check out our guide to syncing the buds.
Your earbuds can connect to Bluetooth devices for streaming music or making calls. You'll get the best experience when using the Galaxy Wearable app on your phone or tablet because you'll have full control over your music. Some features won't appear in the app unless you've already connected the earbuds at least once.
-
Samsung devices or other Android devices using Galaxy Buds, Galaxy Buds+, Galaxy Buds Live, or Galaxy Buds Pro with the Galaxy Wearable app support:
-
Checking for software updates
Note: The Galaxy Wearable app is compatible with phones and tablets running Android 5.0 and higher.
-
-
Only on Samsung devices: Gaming mode is only available on Samsung devices and is supported by all Galaxy Bud models (Galaxy Buds2, Galaxy Buds+, Galaxy Buds Live, and Galaxy Buds Pro) except the original Galaxy Buds.
-
iPhone 7 or later with iOS 10 or higher using the Galaxy Buds+ or Galaxy Buds Live with the Samsung Galaxy Buds app support:
-
Checking for software updates
Notifications, Gaming mode, and Spotify integration are not available on iOS. Keep in mind that there are a fewdifferences between the earbud types.
Note: On iOS devices, theSamung Galaxy Buds app is compatible on iPhone 7 and later running iOS 10 or higher. The Galaxy Buds, Galaxy Buds2, and Galaxy Buds Pro are not compatible with the iOS Buds app.
-
-
iOS devices using Galaxy Buds, Galaxy Buds2, or Galaxy Buds Pro: There is no app support for the Galaxy Buds, Galaxy Buds2, or Galaxy Buds Pro with iOS products, but you can pair them with Bluetooth to stream music, make calls, and use touchpad controls.
Note: If you have an iOS device, you can connect the Galaxy Buds+ and Galaxy Buds Live with the Samsung Galaxy Buds app instead. Please see the next section.
Pairing your earbuds to your phone or tablet with the Galaxy Wearable app is practically effortless. If you've already paired your earbuds with a phone or tablet, just open the charging case to reconnect them.
-
To connect a new pair, navigate to and open the Galaxy Wearable app, and then tap Start. Place your earbuds in the charging case, close the lid for 5-6 seconds, and then open the case back up.
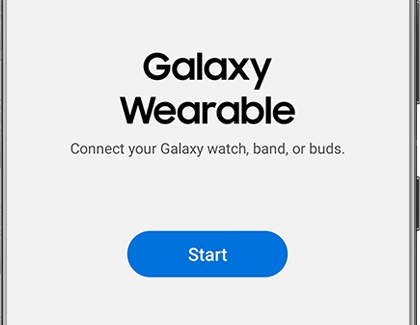
-
When your device is spotted, select it, and then pairing and setup will begin.
-
When a pop-up message appears, tap OK to confirm the pairing.
-
If you want to disconnect the earbuds from your phone or tablet manually, open the Galaxy Wearable app, tap Menu (the three horizontal lines) and then select Disconnect (the icon may look like a chainlink). If prompted, tap Disconnect again to confirm.
These connection steps only work if this is the first device you are pairing with the Galaxy Wearable app. If you want to pair an additional device, open Galaxy Wearable, tap Menu (the three horizontal lines), and then tapAdd new device. Make sure your earbuds are in pairing mode by inserting them into your ears and holding both touchpads for a few seconds. Next, select them from the list of available devices.
Note: The Galaxy Buds, Galaxy Buds2, and Galaxy Buds Pro are not compatible with the iOS app. You can pair them through Bluetoothusing the instructions in the next section.
If you have an iPhone 7 or later, you can use the Samsung Galaxy Buds app to connect your Galaxy Buds+ or Galaxy Buds Live to your phone.
-
Navigate to and open the Buds app, and then tap Get started. Place your earbuds in the charging case, close the lid for 5-6 seconds, and then open the case back up.
-
Next, select your earbudsfrom the list of devices. If needed, make sure to turn on Bluetooth if it isn't on already. When your device is spotted, select it, and then pairing and setup will begin.
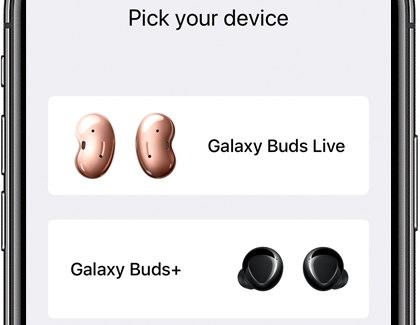
-
Review the information, select if you want to send diagnostic information, and then tap Agree. Read the information, and then tap Got it.
-
Your Galaxy Buds+ or Buds Live will now finish pairing with your phone. Read the information, and then tap Confirm. You can now use the app to control your earbuds.
These connection steps only work if this is the first device you are pairing with the Buds app. If you want to pair an additional device, open the Buds app, and then tap More options (the three vertical dots). Tap Connect new device, and make sure your earbuds are in pairing mode by inserting them into your ears and holding both touchpads for a few seconds until they enter pairing mode. Next, select them from the list of available devices.
Note: Some devices, especially those that are not tested or approved by the Bluetooth SIG, may be incompatible with the earbuds.
Have an iPhone, another Android, a computer, watch, or any device that doesn't support the Galaxy Wearable app? No worries, you can use your Samsung earbuds just like other Bluetooth headphones.
-
Place your earbuds in the charging case, and then close the lid. Wait 5-6 seconds, and then open the case.
-
The earbuds will automatically enter Bluetooth pairing mode.
-
If they are already paired to another device, insert them into your ears and hold both touchpads for a few seconds until they enter pairing mode.
-
Navigate to your device's Bluetooth settings, and then select your earbuds from the list of available devices.

Connecting your Samsung earbuds to your smart watch will let you manage calls and listen to music on your watch, no matter where the day takes you.
-
On your watch, navigate to Settings.
-
Swipe to and tap Connections, and then tap Bluetooth.
-
Verify the switch for Bluetooth is turned on. If your earbuds have not been paired to another device, simply open the case to put them into pairing mode. If they are already paired to another device, insert them into your ears and hold both touchpads for a few seconds until they enter pairing mode.
-
Tap BT audio or BT headset, and then select the desired earbuds.

-
Tap the Settings icon next to the earbuds, and then make sure Call audio and Media audio are both turned on.
Note: Audio output for phone call conversations on earbuds is only available with LTE watch models. If the switch for Call audio and Media audio is turned off, you will not hear any output to the earbuds and they may disconnect from the watch.
Use your Galaxy Buds, Galaxy Buds2, Galaxy Buds+, or Galaxy Buds Live when watching TV so you can control the volume without interrupting anyone nearby.
-
If your earbuds have not been paired to another device, simply open the case to put them into pairing mode. If they are already paired to another device, insert them into your ears and hold both touchpads for a few seconds.
-
Navigate to the Bluetooth audio device list on your TV, and select the earbuds to pair with. The process is slightly different depending on what model of TV you have.
-
2019, 2018, and 2017 Smart TVs (R, N, and M models): Select Home, select Settings, and then select Sound. Select Sound Output, and then select Bluetooth Speaker List.
-
2016 Smart TVs (K models): Select Home, select Settings, and then select Sound. Select Expert Settings, select Wireless Speaker Manager, and then select Bluetooth Audio Devices.
-
2015 Smart TVs (J models) - Bluetooth audio devices: Select MENU, and then select Sound. Select Additional Settings, and then select Bluetooth Audio.
-
2014 Smart TVs (H models) - Bluetooth audio devices: Select MENU, select Sound, and then select Speaker Settings. Select TV Sound Output, and then select Bluetooth Headphone.
-
Note: When your earbuds are connected to a device with a Samsung account, the Bluetooth information will be synced to your other Samsung devices automatically.
When your earbuds are paired with one device but you want to connect them to another, such as a PC, a reset is not required. With your earbuds and the Galaxy Wearable app, there are a few ways to switch devices.
-
Touch and hold both touchpads for a few seconds while the earbuds are inserted in your ears.
-
After hearing an initial sound, you'll hear a constant coupling sound. This means the earbuds are now in pairing mode and you can connect to the second device.
-
If you have issues connecting to the second device, turn off Bluetooth on the first device.
-
Once the Galaxy Buds, Galaxy Buds2, Galaxy Buds+, Galaxy Buds Live, or Galaxy Buds Pro are in pairing mode, connect them to the other device via the Galaxy Wearable app, or your phone's Bluetooth settings.

-
If the Galaxy Wearable app is currently connected to a device, tap Menu (the three horizontal lines), and then tap Add new device.
If you paired your Galaxy Buds, Galaxy Buds2, Galaxy Buds+, Galaxy Buds Live, or Galaxy Buds Pro to two different phones or tablets using the Galaxy Wearable app, you can switch between them easily.
-
Open the Galaxy Wearable app on the phone or tablet that is not connected to the earbuds; the earbuds should automatically connect. If Galaxy Wearable is already open, you may simply tapConnect.
-
When you're ready to switch back to the first device, open the Bluetooth settings on the second device, and then tap the earbuds. The earbuds will disconnect from the second device.
-
To reconnect with the first device, open the Bluetooth settings on the first device and tap the earbuds.
When connecting the earbuds to a device that has already been signed in to your Samsung account, the pairing information will be available on other devices that share your account. You can then switch connections between those devices. To do this, navigate to and open Settings on your preferred device. Tap Connections, tap Bluetooth, and then select the earbuds that have been synced with your Samsung account.
With the Galaxy Buds2, Galaxy Buds+, or Galaxy Buds Pro, you won't need to worry about manually switching over to another device if you're receiving a phone call. If you're enjoying some music on your Galaxy tablet, for example, your Buds will use the Automatic switching feature to switch over to your phone so you can take the call. Keep in mind that your devices must be signed into the same Samsung account to use this feature.
If you have several Bluetooth audio devices connected, you can also use the Media and Device panel to switch connections between the devices.
There are a few ways to disconnect your Samsung earbuds from a connected device:
-
Place the earbuds inside the charging case and close the lid. This will cause the earbuds to unpair from the connected device.
-
Navigate to and open the Galaxy Wearable app, tap Menu (the three horizontal lines), and then tap Disconnect.
-
Navigate to Settings, and then tap Connections. Tap Bluetooth settings, tap the Settings icon next to your earbuds in the device list, and then tap Unpair.
Thank you for your feedback!
© 2021 Samsung Electronics America, Inc. Samsung, Samsung Galaxy and Family Hub are trademarks of Samsung Electronics Co., Ltd. All other brands, products and services, and their respective trademarks, names and logos, are the property of their respective owners. The above content is provided for entertainment and information purposes only. Consult user manual for more complete information. All information included herein is subject to change without notice. Samsung is not responsible for any direct or indirect damages, arising from or related to use or reliance of the content herein.
How To Connect Samsung Earbuds To Iphone
Source: https://www.samsung.com/us/support/answer/ANS00086702/
Posted by: marroweaten93.blogspot.com

0 Response to "How To Connect Samsung Earbuds To Iphone"
Post a Comment